|
PPT是我们经常使用的幻灯片制作软件,制作的幻灯片可以进行播放。那么为了使PPT内容更加的丰富、生动,我们可以在制作PPT的时候添加一些动画效果,今天小编要教的大家的是PPT中的翻书动画效果,有兴趣的朋友一起来看看吧! PPT制作翻书效果教程: 1、先打开PPT,然后用矩形工具左侧画一个矩形,选中复制后再粘贴放置在刚才矩形的右侧。
2、选中右边矩形,点击选择自定义动画,然后依次选择“添加效果→退出→其他效果→层叠”。
3、然后设置层叠的效果,把“方向”改为“到左侧”。
4、再选中左侧矩形,然后依次单击“添加效果→进入→其他效果→伸展”。
5、然后设置伸展的效果,将“开始”设置为“之后”,把“方向”改为“自右侧”。
6、在自定义动画窗格内选中两个动画,单击其中一个下拉菜单,选择“计时→触发器”里的“矩形3”,这个矩形就是右侧的矩形。
7、接下来往回做翻的效果。先选中左侧矩形,依次单击“添加效果→退出→层叠”,把“方向”变为“到右侧”。
8、然后选中右侧矩形,接下来依次单击“添加效果→进入→伸展”,把“开始”设置为“之后”,把“方向”改为“自左侧”。
9、在自定义动画窗格内选中两个动画,单击其中一个下拉菜单,选择“计时→触发器”里的“矩形3“这个矩形就是左侧的矩形”。
10、选中这两个矩形,复制再粘贴3次。
|
从零开始学电脑相关文章推荐
热门从零开始学电脑文章推荐
-
笔记本开机进不了系统,教您笔
我们都知道,电脑有着非常多的功能 -
电脑开机蓝屏详细解决方案
我们知道电脑是不会无缘无故的出现 -
手机连接电脑只显示充电,教您
现在使用手机和电脑的用户越来越多 -
彩影ARP防火墙怎么用?如何配
局域网ARP攻击者一直以来都让人深 -
图解手机旗舰版什么意思
众所周知,有的品牌商在推出新款手 -
无法获取ip地址,教您电脑无法
一般情况下,我们电脑的IP地址是由 -
xp系统启动反复蓝屏重启提示错
在使用电脑的时候,想必都会遇到蓝 -
u盘缩水,教您u盘缩水后怎么修
U盘是方便携带的移动盘,小巧而方 -
win7优化大师推荐下载
想要一款功能全面的系统工具软件吗 -
windows pe究竟是什么
windows pe究竟是什么?这个问题相
从零开始学电脑文章阅读排
- 电脑连接不上无线网络,教您怎么解决电脑连接
- chm格式,教您chm文件怎么打开
- 网络错误代码619是什么意思?
- 小编教你下划线在键盘上怎么打
- ssid怎么设置,教您网络ssid怎么设置
- 主编教您手机怎么通过usb连接电脑上网
- 笔记本开wifi,教您笔记本怎么连接wifi
- secure boot是什么
- 内存不能为read修复工具教程
- 手机连接不上电脑,教您手机USB连接不上电脑怎
- 笔记本一键还原,教您怎么一键还原
- 音频服务未运行,教您怎么解决音频服务未运行
- 笔记本开机进不了系统,教您笔记本开机无法进
- 手机自带软件怎么卸载,教您如何卸载手机自带
- 主编教您电脑复制粘贴快捷键是什么
- 如何删除脚注,教您word删除脚注的方法
- usb万能驱动,教您usb万能驱动
- 电脑怎么设置wifi,教您电脑怎么设置wifi
- 告诉你以太网是什么
- 查询支付宝客服电话的几种常见方法

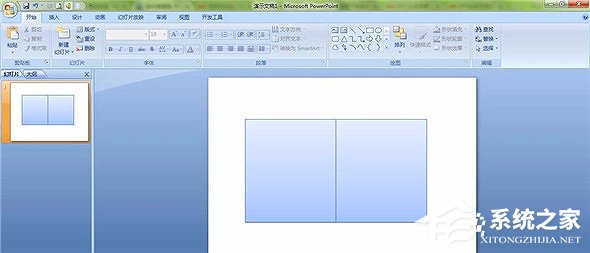
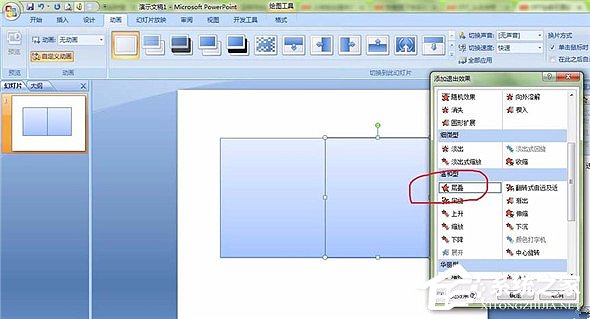
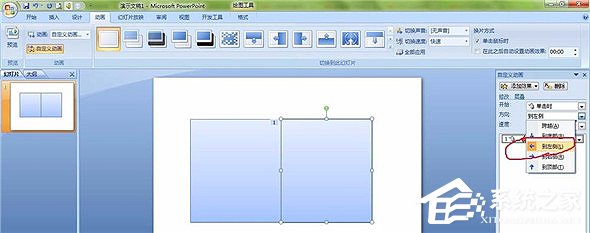
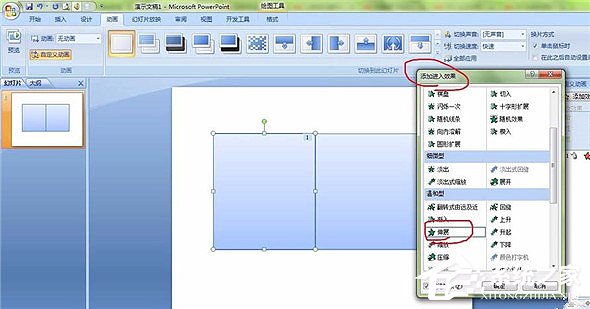
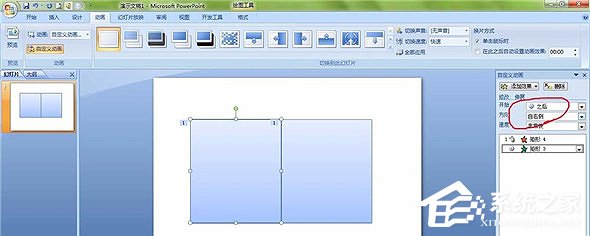
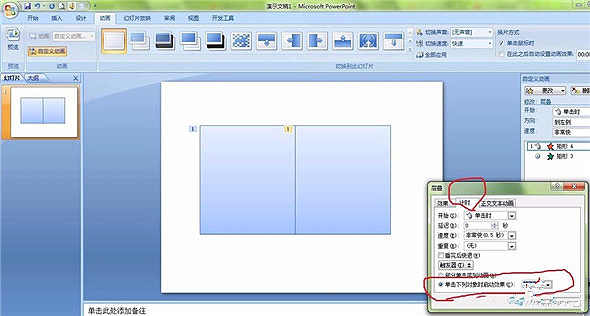
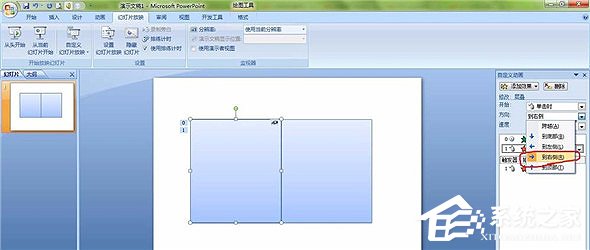

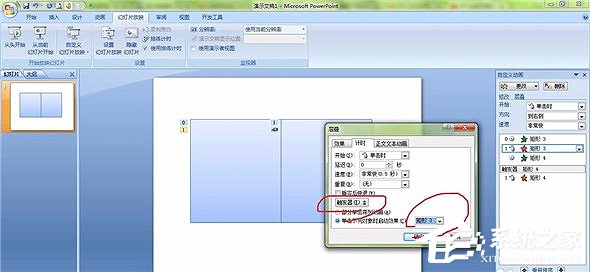
 本文标题:PPT怎么制作翻书效果?PPT制作翻书效果教程
本文标题:PPT怎么制作翻书效果?PPT制作翻书效果教程
谈谈您对该文章的看